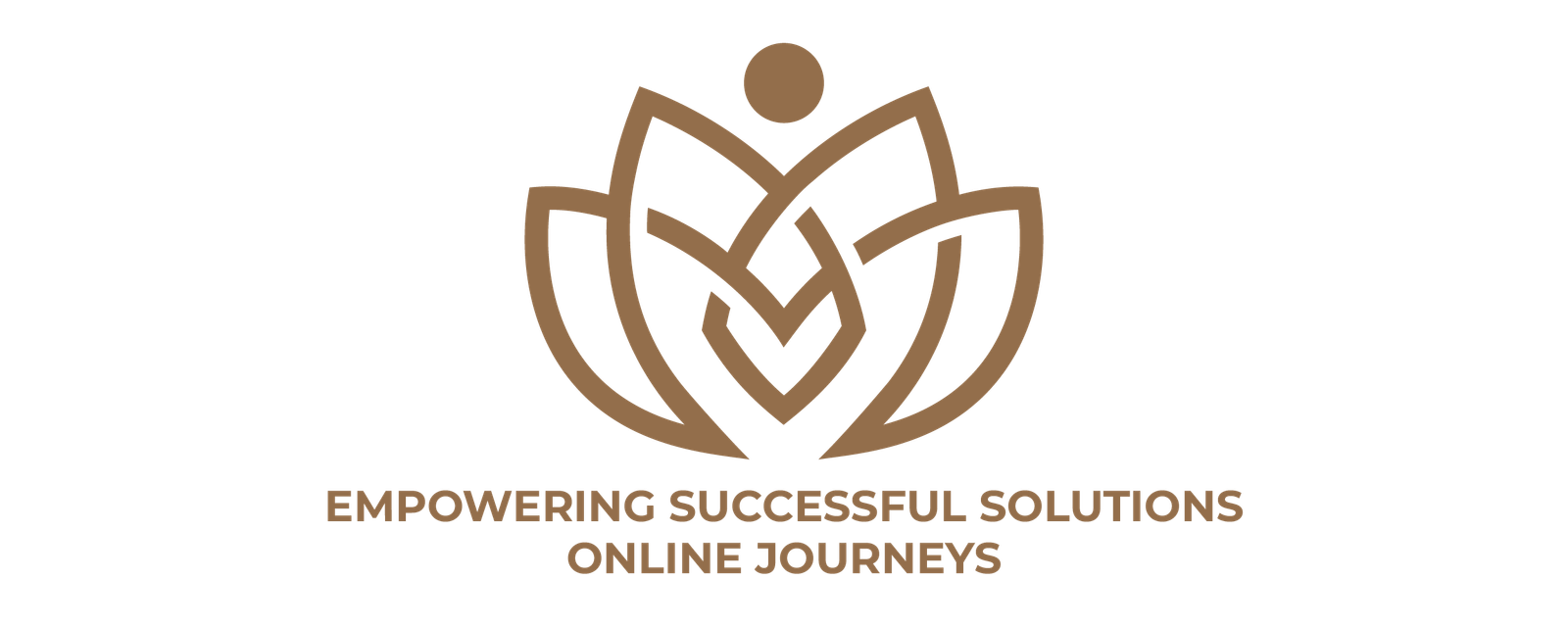Mastering Pixelmator Social Media Image Size: A Complete Guide
In today’s visually-driven world, social media success hinges on high-quality, well-sized images. Whether you’re designing promotional content, personal posts, or eye-catching graphics, Pixelmator social media image size is essential for making sure your content stands out and is displayed correctly across platforms. In this article, we’ll explore why getting the right size matters, how to resize your images using Pixelmator, and best practices to ensure your social media posts shine.
Why Pixelmator Social Media Image Size Matters
Before diving into the specifics of resizing your images, it’s crucial to understand why image size is important for social media. Each social media platform has its own guidelines and best practices for the images it displays, and uploading the wrong size can result in pixelated, stretched, or cropped images that detract from your content.
The Impact of Incorrect Image Size
- Visual Appeal: If your images are stretched, cropped, or pixelated, they look unprofessional. Well-sized, high-quality images make your posts stand out and grab attention.
- Engagement: Platforms like Instagram and Facebook favor posts with well-formatted, high-quality images in their algorithms. The better your image looks, the more likely it is to be shared, liked, and commented on.
- Faster Load Times: Large images that aren’t optimized can slow down page load times. On mobile devices, where most social media browsing happens, slow-loading images can cause users to scroll past your post.
- Avoiding Crops: Social media platforms often crop images when you upload them. If you don’t use the correct dimensions, important parts of your image may be cut off, leading to a poor viewer experience.
The Perfect Pixelmator Social Media Image Size for Every Platform
Each social media platform has its own set of image dimensions. Understanding these dimensions is crucial to avoid awkward cropping or poor display quality. With Pixelmator social media image size, you can quickly resize and optimize your images for any platform, ensuring a smooth and professional look.
1. Instagram
Instagram is one of the most popular platforms for sharing visual content, so getting the image size just right is essential. Here’s a quick guide to resizing for Instagram:
- Feed Post (Square): 1080 x 1080 pixels
- Portrait Post: 1080 x 1350 pixels
- Landscape Post: 1080 x 566 pixels
- Instagram Stories: 1080 x 1920 pixels
- Instagram Reels: 1080 x 1920 pixels
Pro Tip: Instagram automatically crops portrait images to a square when uploading, so always make sure the focal point of your image is in the center.
2. Facebook
Facebook’s image dimensions depend on the type of post, but the main sizes to keep in mind are:
- Profile Picture: 170 x 170 pixels
- Cover Photo: 820 x 312 pixels
- Post Image: 1200 x 630 pixels
- Event Image: 1920 x 1080 pixels
3. Twitter
On Twitter, your images need to be sharp and fit the platform’s layout. Here are the ideal image sizes:
- Profile Picture: 400 x 400 pixels
- Header Photo: 1500 x 500 pixels
- Tweet Image: 1200 x 675 pixels
4. LinkedIn
LinkedIn is a professional network, so your images must look polished and clear. Use these dimensions:
- Profile Picture: 400 x 400 pixels
- Cover Photo: 1584 x 396 pixels
- Post Image: 1200 x 1200 pixels
- Article Image: 1200 x 627 pixels
5. Pinterest
Pinterest thrives on visually stunning pins, so image size matters a lot here:
- Pin Image: 1000 x 1500 pixels
- Board Cover Image: 222 x 150 pixels
How to Resize Images for Social Media Using Pixelmator
Now that you know the optimal image sizes for each platform, let’s walk through how to resize images using Pixelmator social media image size.
Step 1: Open Your Image in Pixelmator
- Launch Pixelmator on your Mac.
- Open the image you want to resize by either dragging it into the Pixelmator workspace or by selecting File > Open and choosing the file from your computer.
Step 2: Resize the Image
- Click on Image in the menu bar.
- Select Image Size from the dropdown.
- In the Image Size window, you’ll see the option to adjust the width and height. Make sure to uncheck the Resample Image box if you want to keep the proportions consistent (useful when resizing for square or portrait posts).
- Enter the desired dimensions for the platform you’re posting on (e.g., 1080 x 1080 for Instagram).
Step 3: Crop Your Image (Optional)
Sometimes, even after resizing, you may want to crop parts of the image to focus on a specific area. To crop your image:
- Select the Crop Tool from the toolbar.
- Adjust the crop box to your liking.
- Hit Apply to crop the image.
Step 4: Export Your Image
After resizing, it’s time to export the image for use on social media.
- Go to File > Export.
- Choose the appropriate file format (JPEG is ideal for most social media posts).
- Select the quality of the export, aiming for a balance between quality and file size (social media images should generally be under 1 MB).
- Save the image to your computer, ready for uploading.
Best Practices for Pixelmator Social Media Image Size
Simply resizing your image isn’t always enough to ensure it looks great on social media. Here are some additional tips for optimizing your images:
1. Choose the Right File Format
- JPEG is perfect for photos and images with lots of colors and gradients.
- PNG works best for images with transparency or when you need high-quality graphics with text or logos.
2. Keep File Size in Mind
Social media platforms have limits on file size. You should aim to keep your images under 1 MB for faster loading times. Pixelmator allows you to adjust the quality of your export to reduce file size without compromising too much on image quality.
3. Stick to the Correct Aspect Ratio
As mentioned, each platform has its own aspect ratio (the ratio between width and height). Be mindful of these ratios to avoid awkward crops when your image is displayed.
4. Use Consistent Branding
Make sure your images are consistent with your brand’s style. Whether it’s colors, fonts, or logos, consistency across your posts will help build brand recognition. Pixelmator makes it easy to add text, logos, and other design elements to your images.
5. Optimize for Mobile Viewing
A majority of social media users browse via their phones, so always check that your images look good on smaller screens. Pixelmator allows you to zoom in and out to preview your image and make sure the design works for mobile devices.
Why Choose Pixelmator for Resizing Social Media Images
Pixelmator is an excellent choice for resizing and optimizing images for social media. Here’s why:
- User-Friendly: Pixelmator’s interface is easy to navigate, even for beginners. The tools are simple yet powerful, allowing you to resize and edit images quickly.
- Comprehensive Tools: Whether you’re cropping, resizing, or adding effects, Pixelmator offers a full suite of features to enhance your images.
- Affordable: Pixelmator is a one-time purchase software, making it a budget-friendly option compared to subscription-based image editing tools.
- Great for Mac Users: Designed specifically for macOS, Pixelmator integrates seamlessly with your Mac, providing a smooth editing experience.
Conclusion
Optimizing your images for social media is essential for ensuring your posts are visually appealing and professional. With Pixelmator social media image size tools, resizing and formatting images to fit the exact requirements of each platform is easier than ever. Whether you’re creating content for Instagram, Facebook, Twitter, or any other platform, Pixelmator provides the flexibility and precision you need to make your images look their best.