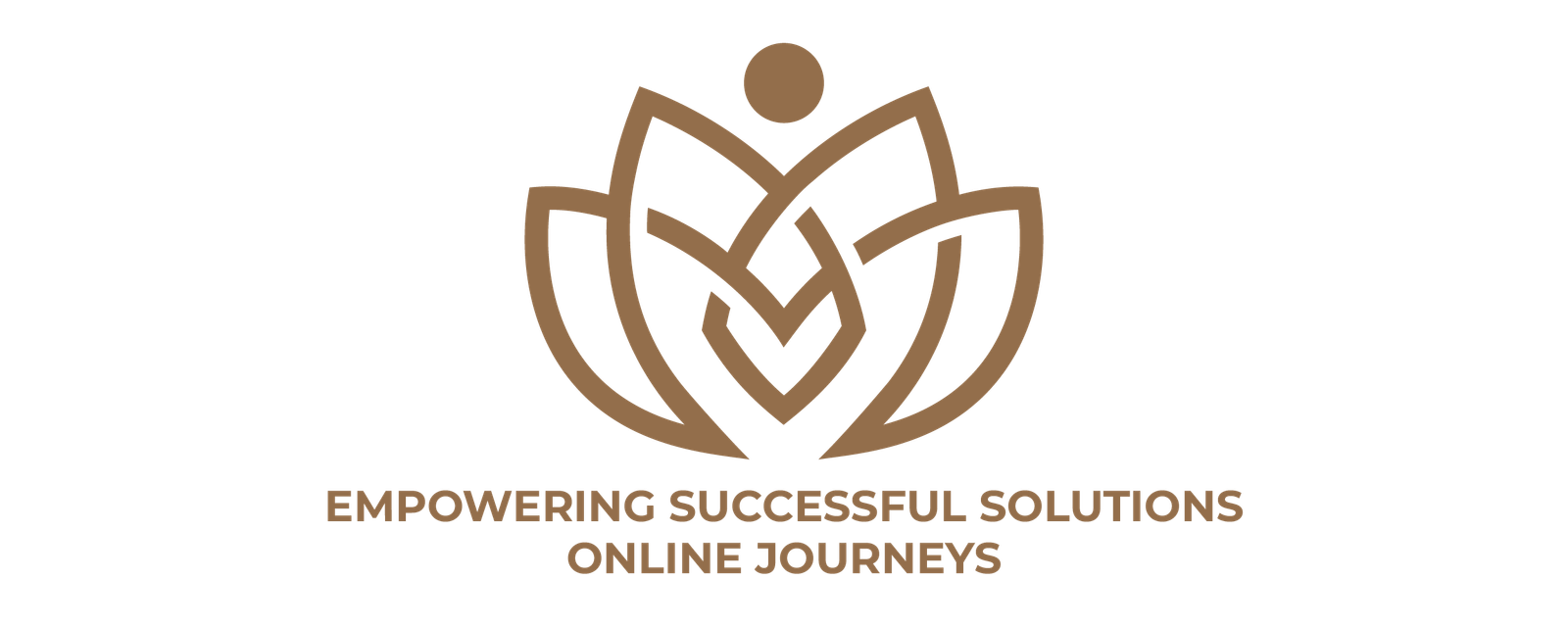In today’s digital-first world, your email signature is more than just a sign-off—it’s a powerful branding tool. Integrating your social media links into your email signature can expand your online presence and make your communications more engaging. Especially if you use Mac Mail and want to design your signature with Canva, you can create a clean, professional, and clickable signature that stands out.
This guide dives deep into how to craft a strong Email Signature link To Social Media Mac Mail Canva that elevates your emails and drives meaningful connections.
Why Add Social Media Links to Your Email Signature?
Adding social media links to your email signature might sound simple, but it has tremendous impact. Here’s why you should definitely consider it:
- Builds your brand’s credibility: When recipients see your social media profiles, they can verify your expertise and professionalism.
- Enhances networking: Social links encourage people to connect on multiple platforms beyond email.
- Increases traffic: Every email becomes a marketing opportunity, driving clicks to your pages.
- Supports consistency: Your email signature helps unify your brand voice across all communications.
- Makes sharing easy: Recipients can quickly follow or engage with you without searching.
What Makes a Strong Email Signature link To Social Media Mac Mail Canva?
A professional email signature with social media links should be:
- Clear and concise: Avoid overcrowding your signature with too much information.
- Visually balanced: Use icons and text that are well-spaced and easy to read.
- Consistent with branding: Colors, fonts, and style should reflect your brand.
- Clickable: Social media icons must link directly to your profiles.
- Mobile-friendly: Your signature should display correctly on phones and tablets.
Using Canva for Your Email Signature Design
Canva is a user-friendly graphic design tool that offers countless templates tailored for email signatures. Here’s why Canva is ideal for this:
- Professional templates: Choose from hundreds of well-designed signature layouts.
- Easy customization: Change text, colors, fonts, and add your social media icons.
- Export options: Download your signature as an image or HTML.
- Brand Kit integration: Store your brand colors and fonts for consistency.
- Drag-and-drop simplicity: Even beginners can create polished designs fast.
For example, Sarah, a marketing consultant, used Canva to design her email signature. She customized the layout with her brand colors and added clickable icons for LinkedIn, Instagram, and Twitter. The signature instantly elevated her emails and made it easy for clients to find her social profiles.
Step-by-Step Guide: Creating a Strong Email Signature link To Social Media Mac Mail Canva
Let’s walk through the full process, so you can build a stunning email signature on Mac Mail using Canva.
Step 1: Gather Your Information
Decide exactly what details you want in your signature:
- Full name and job title
- Contact phone number and email address
- Website or portfolio link
- Social media platforms (LinkedIn, Twitter, Instagram, Facebook, YouTube, etc.)
- Optional: company logo or your photo
- Optional: legal disclaimers or confidentiality notices
Having this ready saves time when designing.
Step 2: Choose or Create a Template in Canva
- Log into your Canva account.
- Search for “email signature” templates.
- Select one that fits your style—simple, modern, or creative.
- Replace placeholder text with your info.
- Add social media icons:
- Use Canva’s built-in icons or upload custom ones.
- Make sure to use standard, recognizable logos.
- Link each icon to your actual social media URL (this is crucial for clickability).
- Adjust fonts and colors to match your brand identity.
- Preview the signature to check for clarity and balance.
Step 3: Export Your Signature from Canva
- For basic use, export as PNG or JPG.
- For clickable links embedded in your signature, export as HTML if Canva offers this option (note: some versions of Canva might not support full HTML export).
- Alternatively, use Canva as a design base and add clickable links later in Mac Mail.
Step 4: Open Mac Mail and Access Signatures
- Launch Mac Mail.
- Go to the top menu: Mail > Preferences > Signatures.
- Select the email account you want to attach your signature.
- Click the + button to create a new signature.
- Name your signature for easy identification.
Step 5: Add Your Signature to Mac Mail
There are two main ways:
Method 1: Using Image Only
- Drag and drop your Canva PNG/JPG signature into the signature editor.
- This is simple but means your social media icons won’t be clickable.
Method 2: Creating Clickable Links in Mac Mail
- Open your Canva signature for visual reference.
- Type your name, contact info, and any other text directly in Mac Mail’s signature editor.
- Insert social media icons as small images (copy-paste from Canva or upload).
- Select each icon and use the link button in Mac Mail to add the respective social media URL.
- Format fonts and colors to match your design.
Step 6: Set Default Signature and Test It
- Choose your new signature as the default for your email account.
- Send test emails to yourself and colleagues.
- Verify that links work and the signature displays correctly on different devices, especially mobile.
Best Practices to Strengthen Your Email Signature link To Social Media Mac Mail Canva
- Keep your signature clean: White space is your friend. Avoid clutter.
- Use high-quality icons: Pixelated images can look unprofessional.
- Limit the number of social media links: Focus on the platforms where you’re most active.
- Add alt text for accessibility: Screen readers should describe your icons.
- Make clickable areas big enough: On mobile, small icons can be hard to tap.
- Stay consistent: Match colors, fonts, and style with your other branding.
- Update regularly: Remove inactive profiles and add new ones.
Tips for Troubleshooting Common Issues
- Signature looks broken in recipients’ inboxes: Test in multiple email clients (Outlook, Gmail, mobile apps). Simplify design if needed.
- Links not clickable: Ensure you inserted links manually in Mac Mail if you use images.
- Images don’t display: Host images online or embed them properly.
- Signature too large: Compress images to reduce file size.
- Fonts don’t show correctly: Use web-safe fonts supported by most email clients.
Seasonal & Campaign Customization Ideas
A dynamic signature can help promote special offers or events:
- Design a seasonal banner in Canva and swap your signature easily.
- Add temporary CTAs like “Join our webinar” or “Check our latest blog.”
- Update social media links if you’re focusing on a particular platform during a campaign.
Real-World Example: Mark’s Journey to a Powerful Email Signature
Mark, a small business owner, initially had a plain text email signature. After attending a webinar on digital marketing, he learned about the benefits of branded email signatures with social media links. Using Canva, he designed a stylish signature including his logo, contact info, and icons linked to Facebook and LinkedIn.
He imported the design into Mac Mail, carefully linking each icon. Soon after, Mark noticed an increase in social media followers and engagement. The professional look also impressed clients and helped build trust.
Semantic SEO Keywords to Keep in Mind
To help your content reach the right audience, remember these related terms when you write or talk about your signature design:
- Email signature design Mac Mail
- Canva email signature tutorial
- Social media icons in email
- Professional email signature tips
- Clickable email signature links
- Branding in email communication
- Mac Mail signature customization
- Email marketing best practices
Using these terms naturally can improve your SEO relevance around the core keyword Email Signature link To Social Media Mac Mail Canva.
Final Thoughts on Building Your Strong Email Signature with Social Media Links
Your email signature is a small but mighty element of your digital identity. Leveraging Canva to design a visually appealing signature and integrating it with Mac Mail allows you to make every email an opportunity for connection and branding. By adding social media links thoughtfully, you invite your contacts to engage with your online presence seamlessly.
Remember: simplicity, consistency, and clear calls to action are key to a successful signature. With this guide, you’re now equipped to build a professional, clickable, and strong Email Signature link To Social Media Mac Mail Canva that helps you stand out in any inbox.