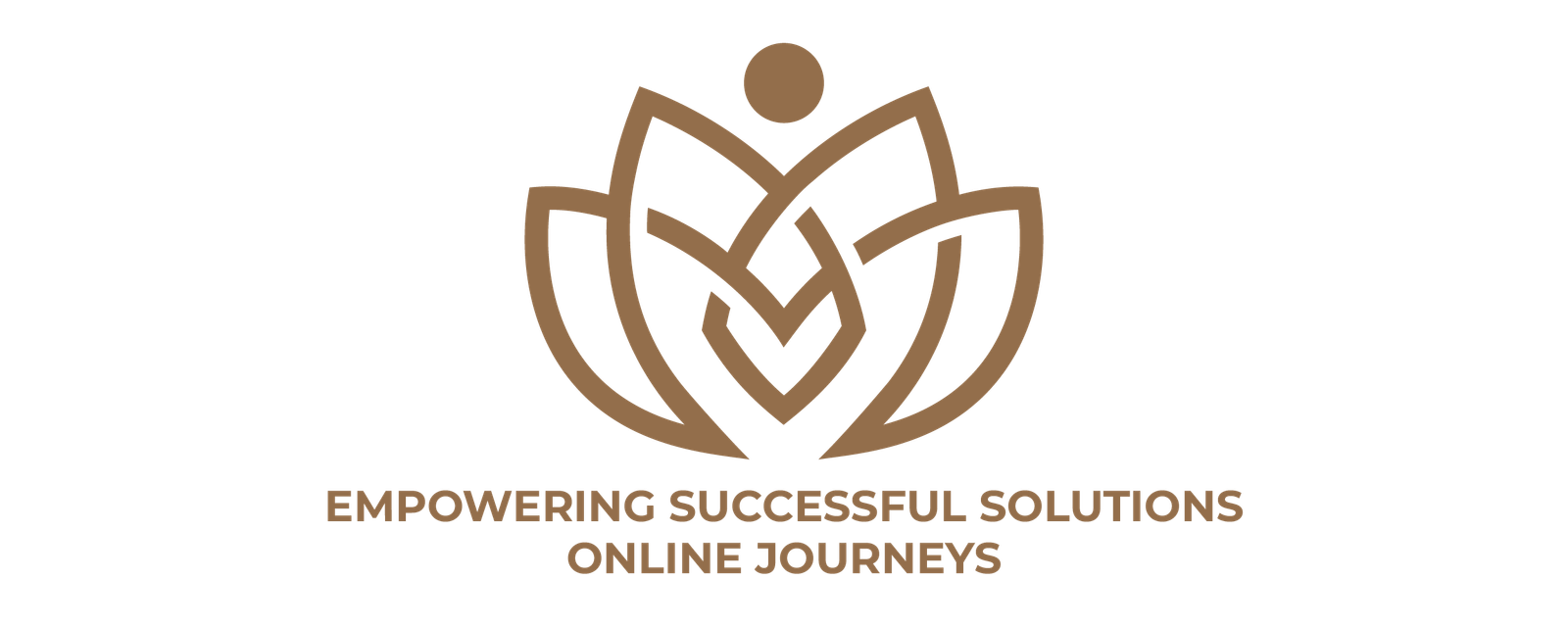In today’s digital world, social media is an essential part of any online presence. Whether you’re a blogger, entrepreneur, or creative professional, social media platforms offer a vital connection point to your audience. One of the first things visitors look for on a website is social media icons — those small buttons or symbols that link directly to your profiles on Facebook, Twitter, Instagram, LinkedIn, and many other platforms.
Most beginners start by using basic HTML Tags for Social Media Icons to display these icons on their websites. While this is a good start, relying solely on simple HTML tags to add social media icons isn’t enough if you want to create a visually appealing, responsive, and user-friendly experience.
This detailed article will guide you through why basic HTML Tags for Social Media Icons fall short, how to create superior social media icons, and give you a step-by-step approach to designing icons that improve your site’s professionalism, usability, and accessibility.
Why Simple HTML Tags for Social Media Icons Are Limited
At first, it may seem easy to just embed social media icons with basic HTML tags. For example, using simple <img> tags or font-based icons embedded directly in the HTML structure is common practice. However, there are several limitations to this approach that often become obvious as your website grows or gets more traffic:
1. Visual Quality and Scalability Issues
Icons added with basic HTML Tags for Social Media Icons are often static images, which means they may look pixelated or blurry on high-resolution devices like modern smartphones, tablets, or Retina displays. Unlike vector graphics, raster images do not scale smoothly.
2. Lack of Interactivity and Engagement
Using plain HTML tags usually results in icons that don’t respond visually when users hover or tap them. This lack of interaction can make your site feel outdated or uninviting. Interactive icons with hover effects can encourage users to click and engage.
3. Poor Responsiveness
Websites today need to work flawlessly on all screen sizes. Icons inserted with simple HTML might not resize or reposition properly on different devices, leading to awkward layouts or tiny, hard-to-tap buttons on mobile screens.
4. Accessibility Problems
Without proper markup and attributes, basic HTML Tags for Social Media Icons may be inaccessible to users relying on screen readers or other assistive technologies. This can exclude a significant portion of your audience.
5. Difficult Maintenance and Customization
When icons are added as simple images via HTML, changing colors, shapes, or sizes often requires editing multiple image files or code segments. This can become tedious and error-prone over time.
How to Create Effective Social Media Icons Beyond Basic HTML
Understanding that basic HTML Tags for Social Media Icons are just the starting point, the next step is exploring better methods that enhance appearance, functionality, and accessibility.
Icon Fonts: Combining Text and Graphics
Icon fonts are sets of icons delivered as fonts, allowing you to style icons the same way you style text. This means:
- Icons scale smoothly without losing quality.
- You can change colors using CSS.
- They load quickly since fonts are lightweight.
- Adding hover effects or animations is simple.
Many designers use popular icon font libraries such as Font Awesome or Material Icons to add social media icons with great flexibility.
SVG Icons: Crisp and Customizable
SVG (Scalable Vector Graphics) are vector images that look sharp at any size. SVGs can be embedded directly in HTML or used as external files. They offer many advantages:
- Perfect for high-resolution and retina displays.
- Easy to style and animate with CSS.
- Can be optimized for performance.
- Allow for creative, custom icon designs.
CSS Styling for Enhanced User Experience
Once you have icons as fonts or SVGs, CSS can be used to add interactive effects like:
- Color changes on hover.
- Slight scaling or movement to catch attention.
- Shadows or glows to improve visibility.
- Transitions for smooth effects.
This adds a layer of polish missing from basic HTML Tags for Social Media Icons.
Accessibility Best Practices
Making sure your icons are accessible means:
- Adding descriptive text with
aria-labelortitleattributes. - Ensuring icons have proper keyboard focus for users navigating without a mouse.
- Using sufficient contrast between icons and backgrounds.
Step-by-Step Guide to Creating Great Social Media Icons
Here’s a detailed guide to help you move beyond basic HTML Tags for Social Media Icons and create beautiful, functional icons for your website.
Step 1: Define Your Social Media Strategy
Before designing icons, decide which platforms matter most for your brand. Common platforms include Facebook, Twitter, Instagram, LinkedIn, Pinterest, and TikTok. Only include icons for platforms where you actively engage and provide value, so visitors won’t be frustrated by dead links or inactive profiles.
Step 2: Choose the Right Icon Style and Source
Select an icon style that matches your site’s aesthetic. Minimalist, flat, colorful, or hand-drawn icons all serve different purposes. Decide whether to use icon fonts, SVG files, or custom graphics.
- Icon fonts are great for consistency and ease of use.
- SVGs provide ultimate flexibility and sharpness.
- Custom icons allow for a unique brand identity.
Step 3: Place Your Icons Strategically
Decide on the best locations on your website:
- Header for immediate visibility.
- Footer for accessibility on every page.
- Sidebars or dedicated social sections for emphasis.
Consistency in placement across pages improves user experience.
Step 4: Implement Responsive Design
Make sure your icons resize and reposition nicely on all screen sizes. Use relative units like em or percentages instead of fixed pixels. Add appropriate spacing around icons for easier clicking on touch devices.
Step 5: Add Interactive CSS Effects
Add simple hover effects such as color shifts, subtle zooms, or shadows. These effects give visitors feedback and make icons feel alive, improving engagement.
Step 6: Ensure Accessibility
Add descriptive labels that assistive technologies can read aloud. Use semantic HTML where possible, and test your icons using accessibility tools.
Step 7: Test Across Devices and Browsers
Check how your icons look and behave on phones, tablets, laptops, and desktops, and across major browsers. Adjust size, color, and position as needed for a consistent experience.
Anecdote: Learning the Power of Well-Designed Social Media Icons
When I first created my website, I added social media icons by simply embedding small images with basic HTML Tags for Social Media Icons. They looked okay on desktop but felt blurry on my phone. Worse, the icons didn’t react when I hovered my mouse, so they seemed static and boring.
One day, I noticed a competitor’s website with beautifully animated icons that scaled perfectly on my phone. Curious, I researched and discovered icon fonts and SVGs. After switching my icons to SVGs and adding CSS hover animations, the difference was night and day. Visitors stayed longer, and I noticed more clicks on my social icons. That experience taught me how much impact thoughtful icon design can have on user interaction.
The Importance of Accessibility and SEO for Social Media Icons
Beyond aesthetics, accessible social media icons improve your site’s reach and inclusivity. When icons have proper labels, people using screen readers can navigate your social channels effortlessly. This expands your audience and demonstrates your commitment to inclusive design.
Additionally, using semantic HTML and descriptive attributes improves SEO by helping search engines understand your content better. While HTML Tags for Social Media Icons themselves don’t boost SEO, making them accessible and properly marked up fits into a holistic SEO strategy.
Common Challenges and How to Overcome Them
Challenge 1: Icons Look Different Across Browsers
Different browsers may render fonts or SVGs slightly differently. The solution is thorough cross-browser testing and possibly adding browser-specific fixes.
Challenge 2: Icons Load Slowly or Cause Layout Shifts
Using too many icon files or large image sizes can slow down your site. Optimize SVGs and use icon fonts when possible to reduce load times.
Challenge 3: Hover Effects Are Not Working on Mobile
Mobile devices don’t have hover states, so design tap interactions that give feedback, such as slight scaling or color changes on tap.
Additional Tips for Mastering Social Media Icon Design
- Use consistent brand colors for your icons to build recognition.
- Animate icons gently, avoiding distracting or fast movements.
- Group icons logically to avoid clutter.
- Consider accessibility from the start, not as an afterthought.
- Stay updated with new icon libraries and design trends.
Semantic Keywords to Boost Your Content
Incorporate terms like:
- Social media icon best practices
- Responsive social media buttons
- Scalable vector icons
- CSS social media hover effects
- Accessible social media links
- Web icon design tips
This strengthens your article’s relevance and helps search engines understand your focus
Final Thoughts
While basic HTML Tags for Social Media Icons are the foundation for linking your social profiles, they are just the beginning. To truly stand out, you need to create social media icons that are crisp, responsive, interactive, and accessible. Investing time into learning icon fonts, SVGs, CSS styling, and accessibility best practices transforms simple links into powerful engagement tools.
Remember, your social media icons represent your brand’s invitation to connect with visitors. When done well, they enhance user experience, encourage interaction, and convey professionalism.
So next time you think about social media icons on your website, think beyond plain HTML Tags for Social Media Icons — aim to create icons that delight and inspire your audience to join your social community.